I got the iPhone 2.2 firmware update almost as soon as it was released to iTunes. Once my phone was updated the first thing I dived in to try out was the new Google Maps application with it’s street view and all.
Unfortunately, unlike the previous versions of Google Maps on the iPhone (GMOI), in this version features are just not discoverable. When I first started up the new Google Maps application it looked just like the old version and I thought that for some reason the 2.2 update just skipped updating GMOI on my phone (the following images are the home screens for search, directions and the peel away menus of the new GMOI and they all look just like the previous version of GMOIs to me).
Apple nor Google have released a tutorial/faq on how to get at the new features, so here is a very quick and dirty little tutorial on using the new features.
1. Routing
The first big new change is in routing. GMOI now lets you look up routes for driving, public transit or for walking. Once you input your start and end locations and you get a route back from Google, you will see the following screen, which shows you the first new feature in GMOI.
Laid out across the top are the following 3 new icons: , which allow you to get routes for driving, public transit and walking. Tapping the buttons toggles between the various route types.
Above images: Google Maps for the iPhone (GMOI) showing a route for walking to the destination (left) and a bus route (right).
When you are looking at a route, if you tap the start button, you will get an animated fly through of your route.
The bus route adds a new task-bar that gives you information about when you need to depart and when you will arrive at your destination.
Touching the clock icon will take you to the following route customization page, where you can select different routes based on time:
If you tap the depart information box, you will be taken to another page where you can change the schedule of your trip and even customize the schedule to be based on an arrival time instead of a departure time.
One big problem with the bus routing is the fact that you can not determine the bus/train name from the main map. The “Transit Times” customization window also suffers from the same problem, and I wish that Google had thought of listing the bus IDs that one would have to take for each of the listed trips.
To get the details of the bus route: such as where you would have to walk to, to get on the bus, which bus ID you need to take and the walking directions from the ending bus-stop to your destination; you first need select and display the route on the map and then you need to go to the peel away menu page and select the list option.
2. Street View
Ever since Google announced that the G1 phone would be getting Street View, owners of the iPhone were wondering if Google would be bringing it to the iPhone…… and in this 2.2 release of the iPhone firmware, Google has brought Street View to the GMOI.
Again the Street View is a feature that is just not easily discoverable on the iPhone. (Hint: you don’t get a special menu when you zoom far enough into the map)
To get Street View you need to do one of the following things:
- Drop a pin (which is done from the peel away menu page from the main map window)
or
- You search for a location, using the Search feature. (which will add a pin(s) to your map automatically).
The new pin labels have a special new icon on them which looks like this . If Street View is available for the location where your pin currently points to, then this button will be available otherwise it will be disabled and will appear grayed out.
When you tap on the button, GMOI will take you to the StreetView of that point via a smooth animation (looks very cool). StreetView is a 3D view of the location where you dropped your push pin (if you have a slow connection, you will see the blank globe and sky while GMOI downloads the images to apply to this 3D view).
Once in the StreetView window, you can pan around to get a 360 degree view of that location by pressing and dragging your fingers in all 4 directions (A left-right motion rotates your around the point and an up-down motion tilts your view). The small circle (bottom right) of the window shows you an overview of your location that you are currently viewing. As you rotate around the point, a cone illuminates the direction you are viewing.
Double tapping anywhere in the window (or a pinching out motion) zooms into the view.
Finally, if you tap on the arrows that appear on the road, your StreetView location will be moved in that direction and the view will be refreshed to reflect that new position.
(Above – Google StreetView of the Colorado State Capitol)
More information about the release is available from the Google Mobile Blog: http://googlemobile.blogspot.com/2008/11/google-maps-for-iphone-adds-street-view.html






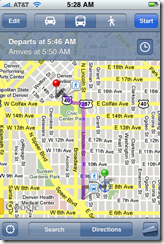






I am able to get the current location's longitude and latitude but not the location name. Can you help me to know the location name using cocoa touch . It would be great help for me.
ReplyDeleteThank you.
My Mail id is : kalyanrajumalla@gmail.com
can anybody help me out if u have source code for this google maps application,if so send me 2 my mail.id ."praveen351@gmail.com",thanks in advance.......
ReplyDelete