For a quick intro, first read: http://blog.aggregatedintelligence.com/2018/07/creating-enhanced-sla.html
Enhanced SLAs allow you to track SLAs on any entity. For this example we will use the “Workflow” entity (which behind the scenes is pretty much a custom entity).
- Enable the entity to track SLAs:
- Go to customizations and then open the General tab for the custom entity you wish to work with (in this case, I am doing it for “Work Order”).
- Doing this adds 2 new fields on the entity: slaid and salinvokeid
- Add a KPI field:
- Now that entity is enable for KPI, you need to add a KPI Instance field. Lets add one to track the resolved by KPI.
- Under “fields” Click on New.
- Set the following values:
- Display Name: Resolve By KPI
- Name: xxx_ResolveByKPI
- Data Type: Lookup
- Target Record Type: SLA KPI Instance
- Click Save and Close
- Publish the changes
- Setup an SLA
- Go to Settings >> Service Management >> Service Level Agreements
- Click on New. Under entities, you should see your custom entity (in this case Work Order). If not, check step 1.
- Click Ok. Leave the defaults on the next screen and click “Save”
- Add a new SLA Item by clicking “+” under “SLA Details”
- Set the following values:
- Enter name: SLA Resolve By – Default
- SLA KPI: Resolve By KPI (If you dont have anything in the drop down, check step (2)).
- Applicable When: leave empty
- Success Criteria: I am tailoring this for Work Order, but you could simply choose Status: Inactive, etc
Work Order >> System Status >> Equals >> Open – Completed; Closed – Posted - Setup SLA Item Failure and Item Warning values (I used: 3 days and 1 day respectively).
- Click Save and Close.
- Activate the SLA and set it as default.
- Add the SLA KPI quick view to the custom entity form.
- Open the custom entity form (in this case Work Order).
- Insert a “Quick View Form”
- Save and publish
Testing:
- Create a new record for your custom entity (in this case, I created a work-order)
- You should see your SLA details:
And after the System Status was set to Open – Completed:
Note: You will likely have to refresh for the timer to go away, as there seems to be a bug or a timing issue with UI (the data itself is all correct).
Notes:
As of this blog post, here are some limits you need to be aware of (and they only apply to the online CRM instance):
- The maximum number of entities that can have active SLAs for your organization is 7.
- The maximum number of SLA KPIs allowed per entity for your organization is 5.

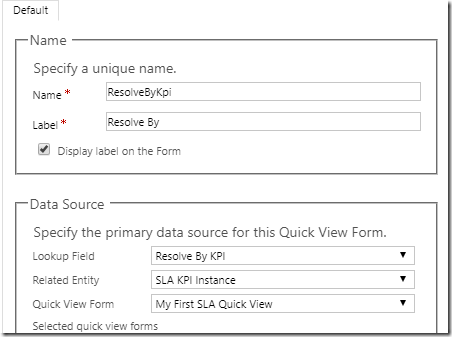

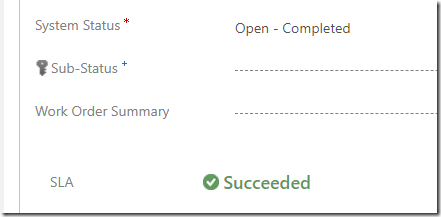
No comments:
Post a Comment
Remember, if you want me to respond to your comment, then you need to use a Google/OpenID account to leave the comment.