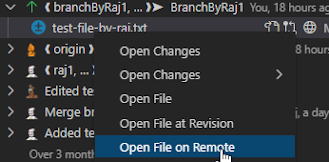If you wish to enable the shortcuts in GitLens to open remotes, as shown in the following screen shots, here is how I did it.
Screenshots of the shortcuts:
1. CTRL+SHIFT+P to open command palette.
2. Type Preferences: Open Settings (Json). Click on it to open the user settings file.
3. Add the following code, fixing the region values (As a Gist: gitlens.remotes.aws.md (github.com))
"gitlens.remotes": [{
"regex": "https:\\/\\/(git-codecommit\\.us-west-2\\.amazonaws\\.com)\\/v1/repos\\/(.+)",
"type": "Custom",
"name": "AWS Code Commit",
"protocol": "https",
"urls": {
"repository": "https://us-west-2.console.aws.amazon.com/codesuite/codecommit/repositories/${repo}/browse?region=us-west-2",
"branches": "https://us-west-2.console.aws.amazon.com/codesuite/codecommit/repositories/${repo}/branches?region=us-west-2",
"branch": "https://us-west-2.console.aws.amazon.com/codesuite/codecommit/repositories/${repo}/browse/refs/heads/${branch}?region=us-west-2", //
"commit": "https://us-west-2.console.aws.amazon.com/codesuite/codecommit/repositories/${repo}/commit/${id}?region=us-west-2",
"file": "https://us-west-2.console.aws.amazon.com/codesuite/codecommit/repositories/${repo}/browse/refs/heads/${branch}/--/${file}?region=us-west-2&lines=${line}",
"fileInBranch": "https://us-west-2.console.aws.amazon.com/codesuite/codecommit/repositories/${repo}/browse/refs/heads/${branch}/--/${file}?region=us-west-2&lines=${line}",
"fileInCommit": "https://us-west-2.console.aws.amazon.com/codesuite/codecommit/repositories/${repo}/browse/${id}/--/${file}?region=us-west-2&lines=${line}",
"fileLine": "{line}",
"fileRange": "${start}-${end}"
}
}]

Reference: https://github.com/Axosoft/vscode-gitlens#remote-provider-integration-settings-