Here is how you can setup your Foscam FI8190W for remote access (and this will work for almost all web-cams).
I am using a router which has the DD-WRT firmware installed on it. If you don’t have DD-WRT, your router setup will look different, but you should find pages on how to perform it for your specific router.
Step 1: Connect to your web-cam and perform setup
Install the software that came in the Foscam box. Run the “IP Camera tool” to figure out the IP address for the camera.
Connect to the IP camera using the IP address provided by the “IP Camera tool”. (The address will typically be of the form :198.168.1.xxx, where xxx is a 3 digit number that will be unique for you. This address is the internal IP address for your web-cam (as opposed to WAN IP address which we will learn about later)).
You will see the login screen:
The first time you connect to your web-cam, the user name is “admin” and password is blank (no password).
After logging into the web-cam, we need to do some house keeping steps:
1. Change the password. When changing the password, what you need to know is that the password is case-sensitive and can be only 12 characters long.
2. Change the port used by the web-cam:
The main reason we are changing the port is because the default port of 80 is blocked by many ISPs and so by changing it to a different value like 82, you get around that issue.
Note: once you change the port you will connect to the web-cam using the port number using the following format (http://192.168.1.xxx:pp, where xxx is a number unique to your web-cam setup and pp is the number you entered for the Http Port)
2. Setup your router
Login to your router. As I am using DD-WRT, the url for me is: http://192.168.1.1/
Setup port forwarding:
Click on “NAT/QoS”
Click on Port-Forwarding
Set the application name.
Set the “port from” to the same port number that you set in Step 1 above. Set the “IP address” to the IP address of your web-camera. Finally set the “Port to” value to the same port number that you used in “Port From”.
Click on “Save” and “Apply Changes”.
Now in the screen shot above, lookup the “WAN IP:” value (top left corner, red rectangle).
This is the IP address that you need to use to connect to your web-cam from outside your home’s network.
3. Make sure that all your settings are correct to enable remote connectivity:
From your home network, open a web-browser and browse to: http://canyouseeme.org/
The web-page should automatically detect your external IP address. This should correspond to your “WAN IP” address that you found in step 2.
Set the port value to the same value you chose in step 1.
Click on “Check your port”
If you see the following message, then your setup was unsuccessful and as a first step, I would go through all the above steps a 2nd time to make sure you didn’t miss anything:
But instead, if you see this message, then everything is good and you can go on to the next step:
4. Connect up to your web-cam
You should be able to connect to your web-cam using the external IP address (WAN IP) and the port number like so: http://201.192.1.345:92/ (where 201.192.1.345 is an example for what my WAN IP address and 92 is the port number I selected for step 1).
5. Setup Dynamic DNS (DDNS)
If you don’t have a static IP address (what that means is that your WAN IP address gets reset to a different address every few days), then keeping track of your external (WAN) IP address can become a real pain. Enter DDNS.
I used the free no-ip.org website to setup my account.
After you create your free account, click on Hosts/Redirects:
Click on “Add a host” and setup your host like so:
(The IP Address should be set to your WAN IP address).
Click on “Create Host”
Wait for about 5 minutes for the new host name setup to be completed by no-ip.com.
Open a browser and navigate to http://justAnExample.no-ip.org:92/ (where justAnExample and no-ip were values I selected above and 92 is the port number I chose in step 1).
You should be connected to your web-cam now.
Setup router to update your DDNS record automatically.
Again, I am using DD-WRT as my router, but your router (if different) should support a similar setup).
Click on “Setup” –> “DDNS”
Select “NO-IP.Com” as your service.
Enter the user name and password that you selected when you created your no-ip.org account.
Finally enter the host name you selected above (in my example that was: justAnExample.no-ip.org)
Click on Save and Apply Settings.
That’s it you are done!
And here is a screen shot of my web-cam as seen on my iPad:
Note:
If you get an ActiveX error in Internet Explorer, check out these steps on FOSCAMs site for fixing it: http://foscam.us/blog/foscamipcameras/setting-up-ie-on-windows-7-to-view-the-foscam-fi8908w-wireless-camera-enabling-the-activex-control-module/

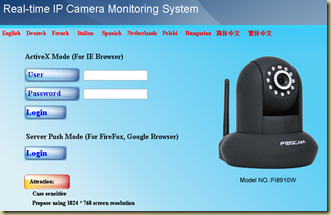
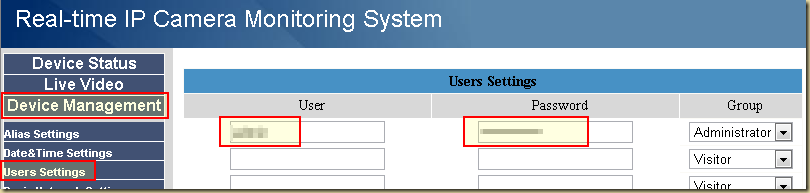
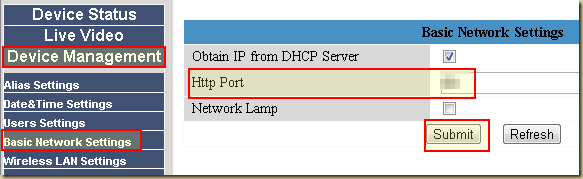
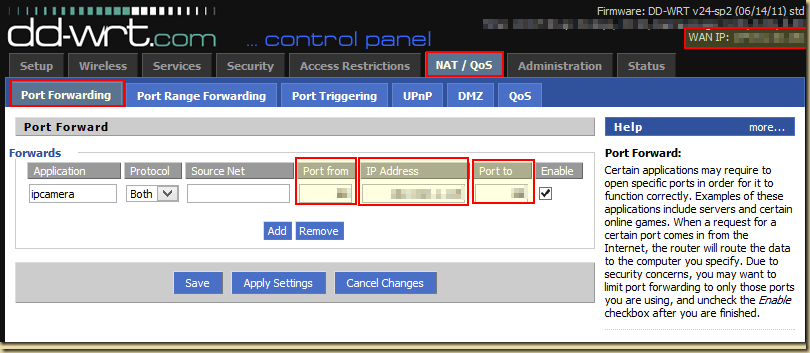
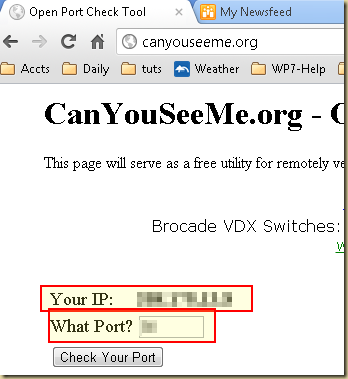
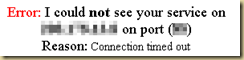
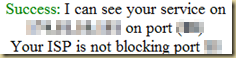
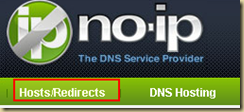
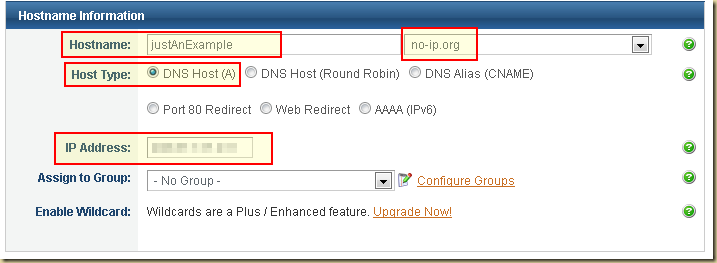
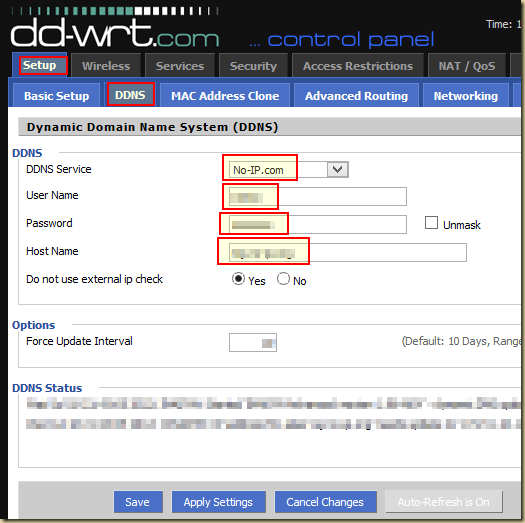
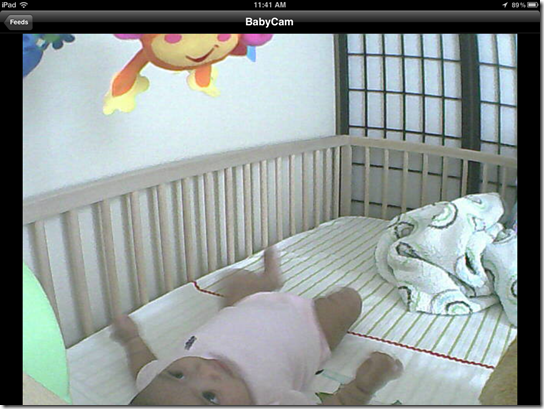
4 comments:
Just for clarity, in step 2 above the port too and port from are the same?
Thank you very much. I have been working on this for some time and have not been able to resolve this until today.
Own I can view it when I am at work
Hi, your walk through is super easy to follow. I think i did all your steps but I still cannot get my port open to canyouseeme.org.
i have a linksys router, anything special i have to do to get that working?
Thanks!
Post a Comment