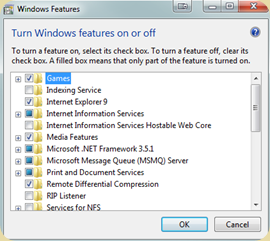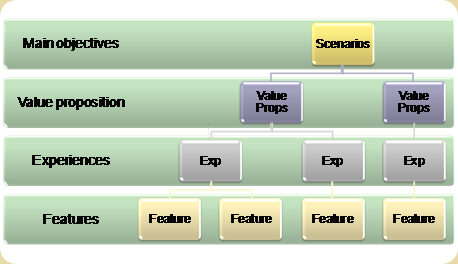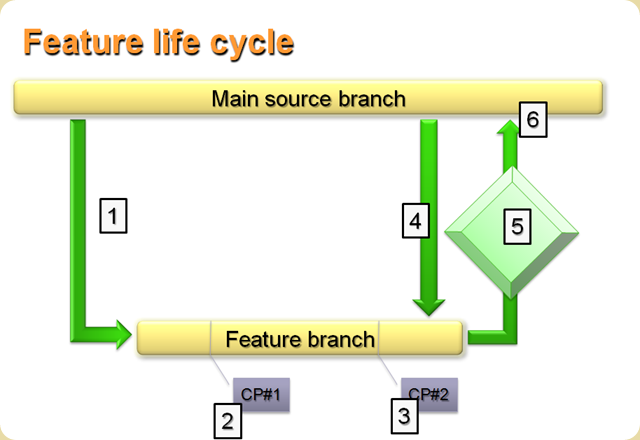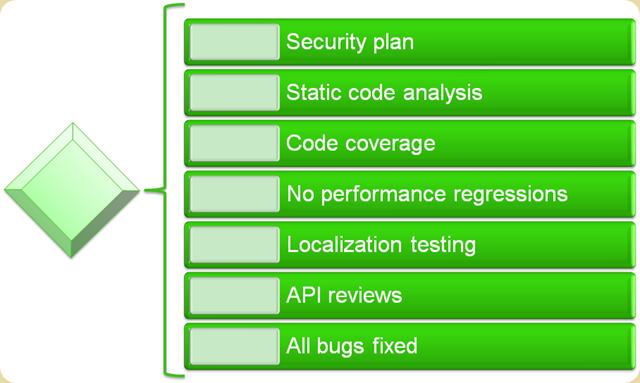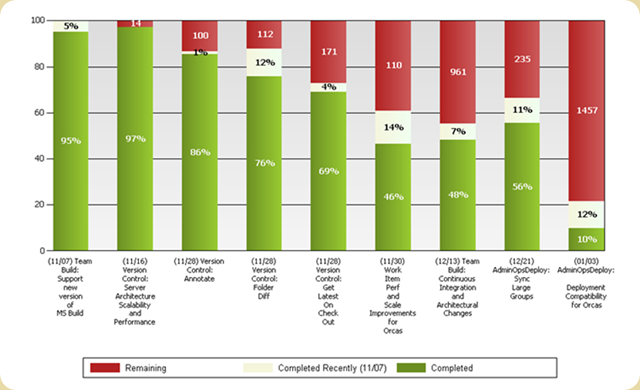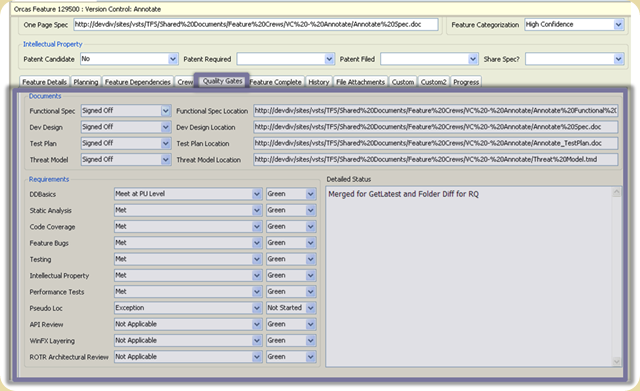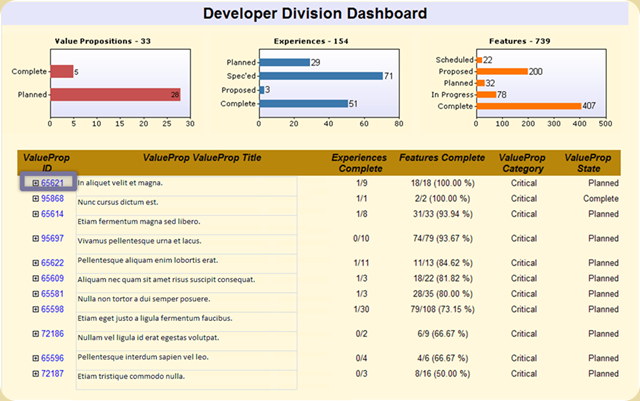I pushed the update button on my HP touchpad and after a few minutes I got this screen:
Upon visiting www.palm.com/ROM you find that the TouchPad has frozen and you need to get WebOSDoctor to fix the TouchPad.
The first thing you need to do is to log into your WebOs account: https://ps.palmws.com/palmcsext/console/pages/LoginPage.iface
Once you login, you will find a button called “Device Options”. Choose the “Get WebOS Doctor” option.
You will have to confirm that you have the correct version of Java (1.5 or above at the time of writing this post).
The download will have an extension of jnlp. Once the file has downloaded, double click on it. This will start the download…
Once WebOs doctor starts up, click through all the screens:
At some point you will arrive at a “charging device screen”. If your device does not have at least 25% charge, it will begin charging the device. Once at the 25% charge point, the update will start.
Once the update starts, the screen on the TouchPad should change from the exclamation to the HP logo. Sit back and wait. If everything goes well, your TouchPad should come back on.
But in my case, everything didn’t go well and I could not get my TouchPad to boot up (it just got stuck at the HP logo).
Here are the different things you can try: (what worked for me, is what you should try as the last resort and hence appears at the end)
- Restart the TouchPad: You do this by holding the top power button (1) and the center button down (2) for approximately 10 seconds.
Now reconnect the TouchPad to your computer and re-run webOs Doctor. - If that doesn’t work, next try and get your TouchPad into a special mode (don’t know what its called – but you will see a USB symbol on the screen).
To do this, you need to restart the touchpad just as you did in step 1. But this time once the TouchPad powers down, hold down the Volume Up button and don’t let go until the TouchPad restarts. Once it has restarted, you should see the USB symbol on your screen.
Reconnect the TouchPad to your computer and re-run webOS Doctor. - If that too doesn’t work, then try and force the TouchPad back to the previous version of WebOS (3.0). Do that by following the steps below:
The following assumes you are running a Windows machine. If not, some of the steps (the batch file, the commands to run the jar files, etc may be different).
You can use the following steps to force your TouchPad to v3.02. I did mine and it worked! (but remember YOU ARE DOING ALL OF THE BELOW AT YOUR OWN RISK).
- Follow steps 2 above. This is important, otherwise, WebOS doctor will not recognize your TouchPad.
- Download the v3.0 file from HP’s site: (v3.0, because I am assuming the v3.02 over the air update hosed up your TouchPad and you need to try and unbrick it) http://palm.cdnetworks.net/rom/touchpad/wd300wifi/webosdoctorp300hstnhwifi.jar
note: if you would like – you can first try using the 3.2 webOS file, but that didn’t work for me (http://palm.cdnetworks.net/rom/touchpad/p302r0d08012011/wifip302rod/webosdoctorp302hstnhwifi.jar). - This next step is not needed if you have already have the NovaCom drivers installed on your machine. If you don’t, then most likely in step 8 below, WebOS wont detect your machine.
- Download Novacom Universal Installer from: http://code.google.com/p/universal-novacom-installer/downloads/detail?name=UniversalNovacomInstaller.jar&can=2&q=
- Double click the file “UniversalNovacomInstaller.jar”
- Click the Install button and in the next window, select the “file” button and point it at the file you downloaded in step 2. After a few seconds you will get a security prompt (on Windows) and after clicking yes, the drivers to connect to your TouchPad should get installed successfully. - There is a simple way to do steps 4,5,6, and that is to use a batch file. If you are comfortable with batch files, then go directly to step 7. Open a command prompt (in Windows, go to run, type “Cmd” and hit enter).
- Change your current directory to the Java folder (typically: c:\Program Files (x86)\Java\Jre6).
- Next run the following command:
java.exe –jar “c:\pathToTheWebosdoctorp300hstnhwifi.jar_fileThatYouDownloaded” - Or instead of steps 4,5,6, just copy the following lines into a BAT file and run the bat file.
c:
cd\
REM the following path maybe different on your computer. Adjust accordingly. It’s the path to java.exe
cd "Program Files (x86)\Java\jre6"
REM If you are using the 302 file – then change the 300 below to 302.
REM I downloaded the jar file from step to c:\temp. If you used a different folder, adjust accordingly.
java.exe -jar c:\Temp\webosdoctorp300hstnhwifi.jar
pause - The above will start up WebOs doctor and in addition it will show you progress information in the command window. This can be useful to monitor what is happening with the WebOS doctor’s progress. It definitely helps to calm the nerves when the progress bar is stuck and you have no idea whether the TouchPad is bricked or doing work.
- Reconnect your TouchPad, and click through the WebOS doctor’s windows and hopefully it starts the installation process and manages to get past the 4%, 8%, 12% progress points (those were the points at which I had my most problems).
- Once it completes, you will get a Done message. Unplug your Touchpad from the computer. After that point your TouchPad will restart. Be patient. My machine stayed in the HP logo screen for almost 5 minutes (thought it was bricked again). But at some point, the logo began magically pulsating. After that in about another 5 minutes, the TouchPad started up and I was taken to the setup screen!.
- Done, done and done!
Yeehaw! my TouchPad is back!
Useful links:
1. 5Ts to fixing your TouchPad (HP): http://kb.hpwebos.com/wps/portal/kb2/na/touchpad/touchpad/wifi/solutions/article/17222_en.html
2. NovaCom installer: http://code.google.com/p/universal-novacom-installer/
3. WebOS Faqs (HP): http://www.hpwebos.com/us/support/downloads/pre/recoverytool/webosdoctor_faq_carrier_en.html4.
4. How to recover: http://www.webos-internals.org/wiki/How_to_recover
5. TouchPad forums: http://forums.precentral.net/hp-touchpad/index51.html











 (very, very cool).
(very, very cool).