FlatIcons.net is a great resource for free icons for Dynamics CRM.
I have found the following settings work best: (you need a 16x16 and 32x32 icon and I use 0 padding on both).
The icon color is set to 656565.
And here is an example of how it looks
FlatIcons.net is a great resource for free icons for Dynamics CRM.
I have found the following settings work best: (you need a 16x16 and 32x32 icon and I use 0 padding on both).
The icon color is set to 656565.
And here is an example of how it looks
Not sure if this is a v9.0 issue or not, but I dont have the “My Apps” link, which is needed to manage applications available to your organization (specifically, I needed to manage roles to hide some of the apps from users).
To fix this:
You should now have a link to My Apps:
And you should be able to fix the roles via:
To understand how SLAs work, its good to follow along how things get setup on a new entity that is enabled for tracking SLAs.


For a quick intro, first read: http://blog.aggregatedintelligence.com/2018/07/creating-enhanced-sla.html
Enhanced SLAs allow you to track SLAs on any entity. For this example we will use the “Workflow” entity (which behind the scenes is pretty much a custom entity).

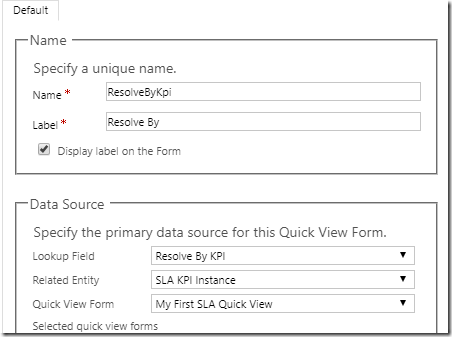
Testing:

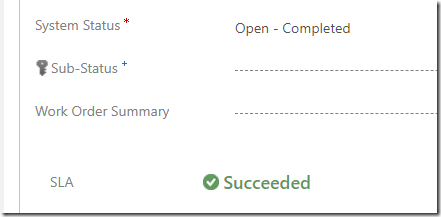
Notes:
As of this blog post, here are some limits you need to be aware of (and they only apply to the online CRM instance):
For this example, we will create an SLA on the Case entity to measure the first response sent KPI. We will set it up to such that we expect the First response to be sent within 15 minutes of the case being created and a warning will be displayed if the first response has not been sent within 5 minutes.






Testing the changes:


You need to setup your advanced find like so:
<fetch version="1.0" output-format="xml-platform" mapping="logical" distinct="false">
<entity name="workflow">
<attribute name="workflowid" />
<attribute name="name" />
<attribute name="category" />
<attribute name="primaryentity" />
<attribute name="statecode" />
<attribute name="createdon" />
<attribute name="ownerid" />
<attribute name="owningbusinessunit" />
<attribute name="type" />
<attribute name="rendererobjecttypecode" />
<order attribute="name" descending="false" />
<filter type="and">
<condition attribute="category" operator="eq" value="0" />
<condition attribute="rendererobjecttypecode" operator="in">
<value>9750</value>
<value>9751</value>
<value>9752</value>
</condition>
</filter>
</entity>
</fetch>